Knowledge Base > Message Centre Guide > Purchasing Credit
Credits are required to send messages via one2many. Your balance is always visible at the top right of the Message Centre so you can determine how many credits you have at any time.
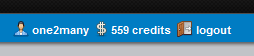
Fig 4:Message Centre status.
The purchase page is used to add credits to your account immediately using a credit card.
Note: We also offer direct transfer and cheque however these forms of payment cannot be processed in the Message Centre. You must call one2many to arrange these types of payments.
To make a purchase you must complete a 4 step process:
- Update your account details
- Select Quantity
- Payment
- Receipt/Invoice
You can navigate through each step by using the 'Next' and 'Back' buttons.
Step 1: Account Details
Before purchasing credits you must update your account details so that we can provide them in your tax invoice.
Once you have updated or verified your details click 'Next'.
Note: Please ensure that your email is valid. This email will be used to send you your invoice.
Step 2: Select Quantity
If you have a promotional code you can enter it in the 'Promotional Code' box in this step and apply it by clicking 'Check Code'.
Note: You must click 'Check Code' to validate your promotional code otherwise standard pricing will be applied.
A table will be visible under the 'Product Pricing' heading. This will show you the current price breaks including any specials or promo prices that have been applied.
From this table you can determine the quantity of messages that best suits you and type it in the input box in the 'Purchase Quantities' table. The price will be calculated on the page. Once you are happy with the quantity click 'Next'.
Step 3: Payment
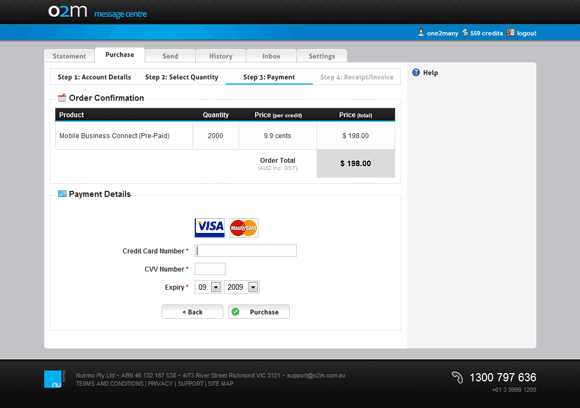
Fig 5:Purchase - Payment page.
To complete your purchase confirm the quantity and cost provided in the 'Order Confirmation' if everything is ok enter your credit card details and click 'Purchase' to process payment.
Note: To avoid being charged twice only click 'Purchase' once and wait while your payment is being processed.
Step 4: Receipt/Invoice.
Once your payment has been processed you will be issued an invoice. The invoice can be downloaded in this page and will also be sent to the email specified in Step 1.
Your purchased credits should now be applied to your account.